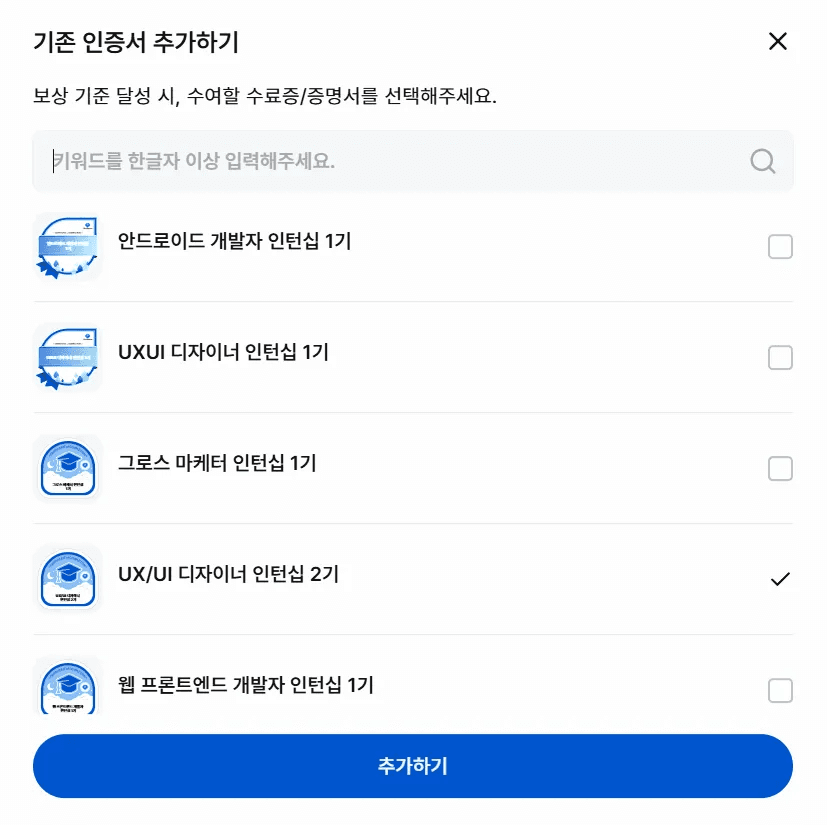클래스 생성
카테고리:
칼리지 운영자
전체 흐름:
클래스 생성하기
커리큘렴(=미션) 등록하기
미션 종류와 수행 방법
클래스 기반 인증서 생성
인증서 발급 조건
클래스 생성하기
클래스 관리 내 ‘신규 클래스 생성하기’를 눌러 새로운 클래스를 만들어 보세요!
1. '신규 클래스 생성하기' 클릭
새로운 클래스를 생성하기 위해 '신규 클래스 생성하기'를 클릭해주세요.
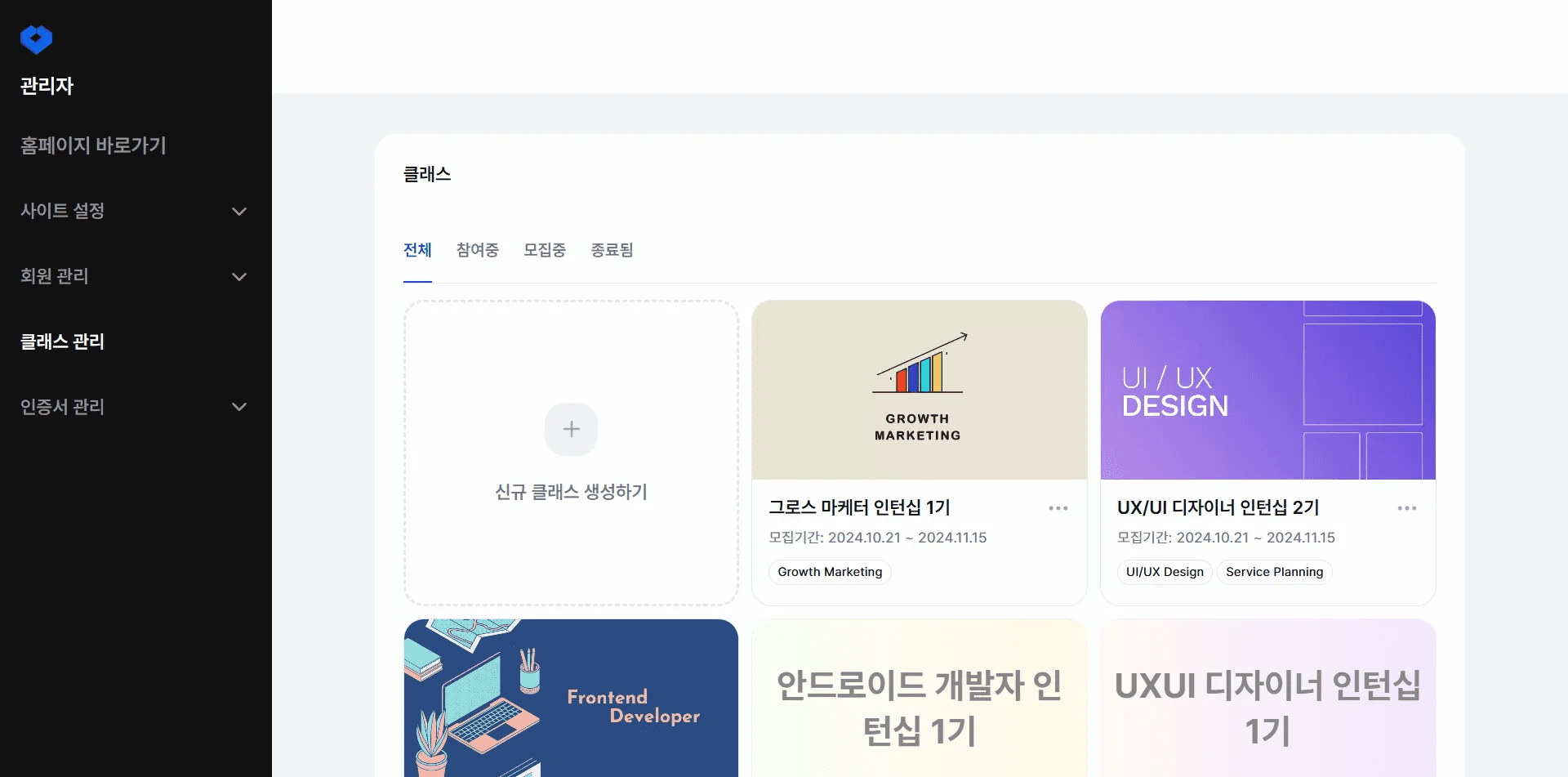
2. 클래스 제작을 위한 정보 기입
해당 내용은 클래스 관리에서 언제든 수정할 수 있어요. 필수 표시*가 되어있는 부분만 채워도 클래스 완성돼요.
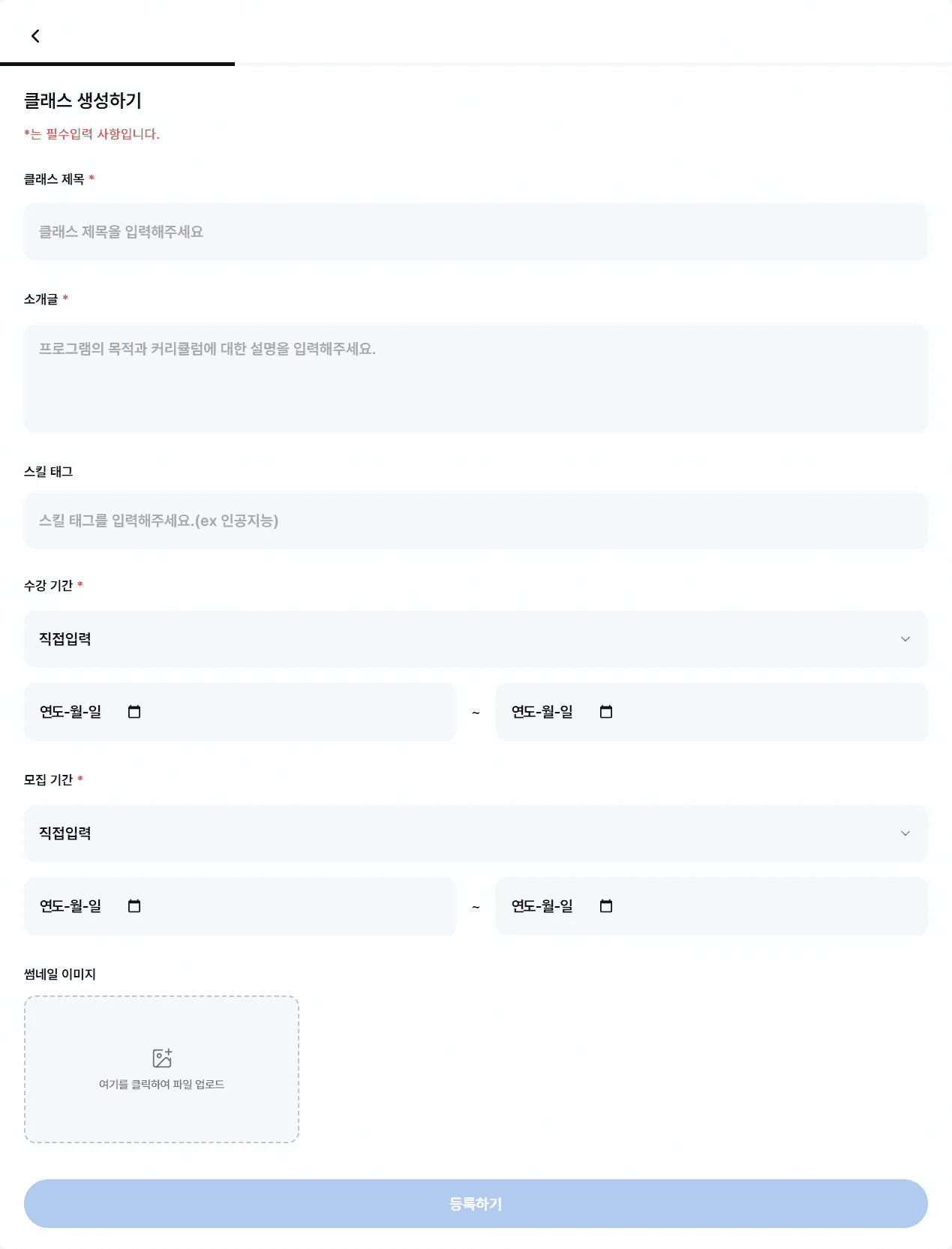
클래스 제목*
학습자들이 한 눈에 이해할 수 있도록, 클래스의 특징이 잘 드러나는 제목을 설정해 주세요.
예시: "처음 시작하는 파이썬 프로그래밍", "입문자를 위한 마케팅 기초" 등
소개글*
프로그램의 목적과 커리큘럼에 대한 설명을 입력해 주세요. 대상, 학습 내용 등을 포함하면 좋아요.
스킬 태그
클래스에서 배우게 될 주요 기술, 개념을 태그로 입력해 주세요. 학습자들이 관심 분야를 쉽게 찾을 수 있어요.
💡 작성 시 엔터를 누르면 태그로 추가되며, 여러 개 입력할 수 있어요.
💡 입력한 단어와 매칭되는 관련 태그를 추천해 드려요.
수강/모집 기간*
학습자가 클래스에 참여하고, 커리큘럼을 수강할 수 있는 기간을 선택해 주세요.
제공된 기간 내에서 선택하거나, 직접 날짜를 설정할 수 있어요.
썸네일 이미지
클래스를 표현할 수 있는 이미지를 넣어주세요.
💡 이미지를 넣지 않고 클래스를 생성할 경우, 클래스 명이 썸네일로 사용돼요.
커리큘럼(=미션) 등록하기
클래스를 생성 했다면, 아래와 같이 미션 추가하기 창이 나타나게 돼요. 이어서 미션을 추가해 보세요!
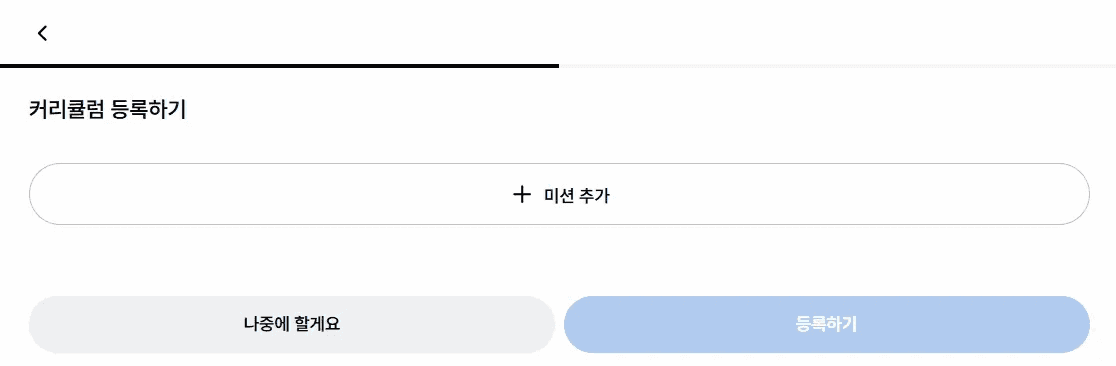
나중에 할래요
‘나중에 할래요’ 버튼으로 나중에 미션을 추가하실 수도 있어요. [ 커리큘럼 수정 ]
이 경우, 다음 단계인 ‘보상 추가하기’가 뜨지 않게 되며 인증서 추가를 따로 진행하게 돼요.
미션 종류와 수행 방법
각 미션의 종류와 수행 방법에 대해 알려드릴게요. 아래의 글을 참고하여 미션을 설정해 보세요!
학습자 시점의 미션은 일반회원 가이드에서 확인할 수 있어요. [ 일반회원 미션 종류 ]
💡모든 미션은 필수 미션으로 지정할 수 있어요.
1. 과제 제출하기
과제의 진행 방법이나, 가이드를 과제설명란에 작성해 주세요.
학습자는 과제설명을 참고하여 게시글 또는 이미지, 파일의 형태로 과제를 업로드 하게 돼요.
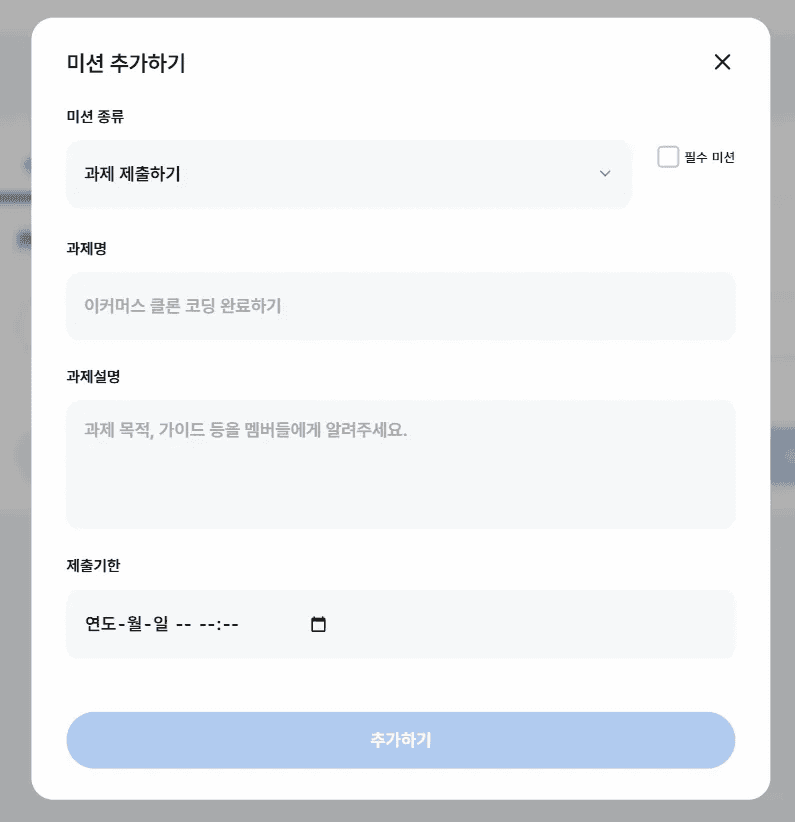
평가 방법 : 운영자는 학습자가 제출한 과제를 보고, 승인 또는 반려를 결정해요.
반려의 경우, 운영자는 반려 사유를 작성하고 학습자는 사유를 토대로 과제를 다시 제출해요..
💡 해당 미션은 운영자가 승인하지 않으면 완료되지 않아요.
💡 과제 승인 방법은 과제 평가하기를 참고해 주세요. [ 과제 평가하기 ]
2. 동영상 강의
학습자에게 제공할 동영상 링크를 추가해 주세요. 유튜브가 아니어도 괜찮아요.
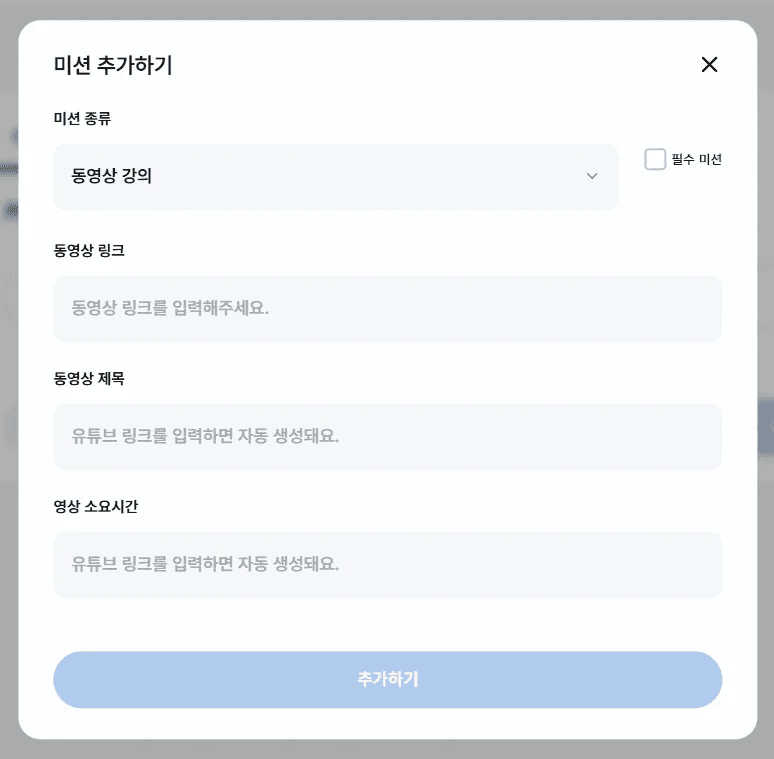
평가 방법 : 학습자가 영상을 50% 이상 시청 후 ‘완료 후 다음’ 선택 시 미션이 완료돼요.
💡 미션 업로드 전, 동영상이 제대로 재생되는지 확인해 주세요. 동영상을 배속으로 시청하거나, 건너뛰기를 하는 경우 시청 시간에 포함되지 않아요.
3. 라이브 미팅
라이브 미팅을 진행할 링크를 추가하고, 시작일과 종료일을 설정해 주세요.
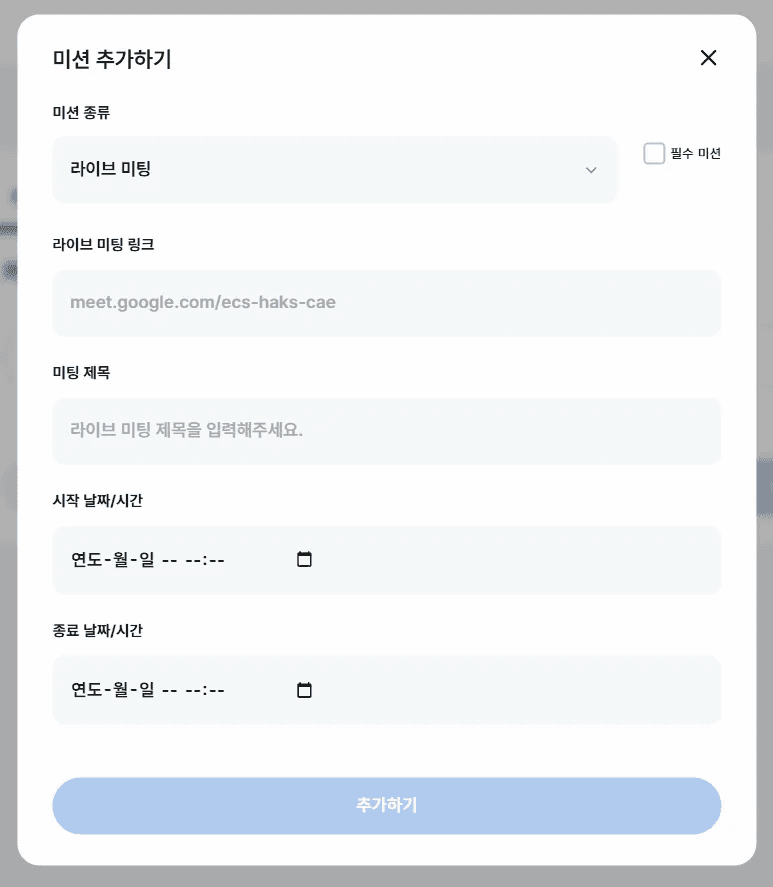
학습자는 시간에 맞춰 링크를 통해 라이브 미팅에 참여하게 돼요.
평가 방법 : 미션 페이지 내 운영자에게 제공되는 QR코드를 학습자가 스캔하면 자동으로 출석돼요.
4. 오프라인 미팅
오프라인 미팅을 진행할 모임 장소와 시작일, 종료일을 작성해 주세요.
학습자는 시간에 맞춰 모임 장소에 도착해 오프라인 미팅에 참여하게 돼요.
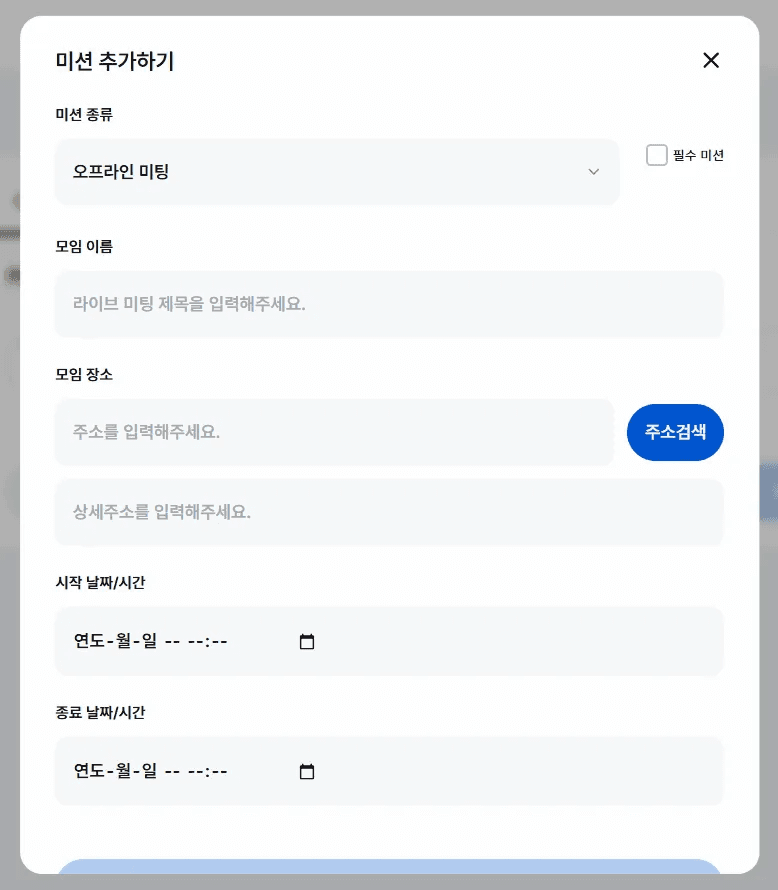
평가 방법 : 미션 페이지 내 운영자에게 제공되는 QR코드를 학습자가 스캔하면 자동으로 출석돼요.
QR코드 예시
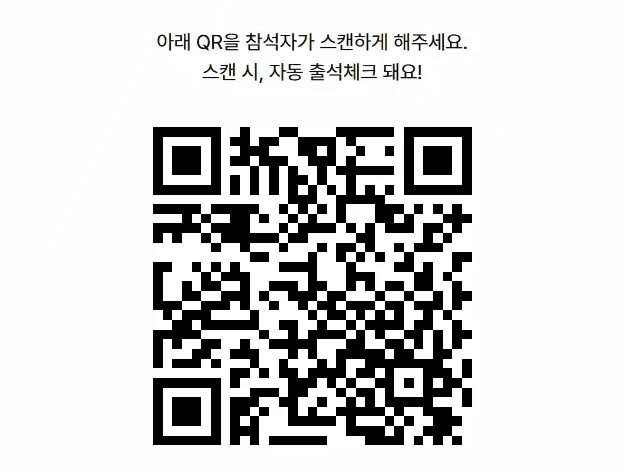
클래스 기반 인증서 생성
인증서 생성
커리큘럼 추가를 완성 했다면, 아래와 같이 보상 등록하기 창이 나타나게 돼요. 이어서 보상을 추가해 보세요!
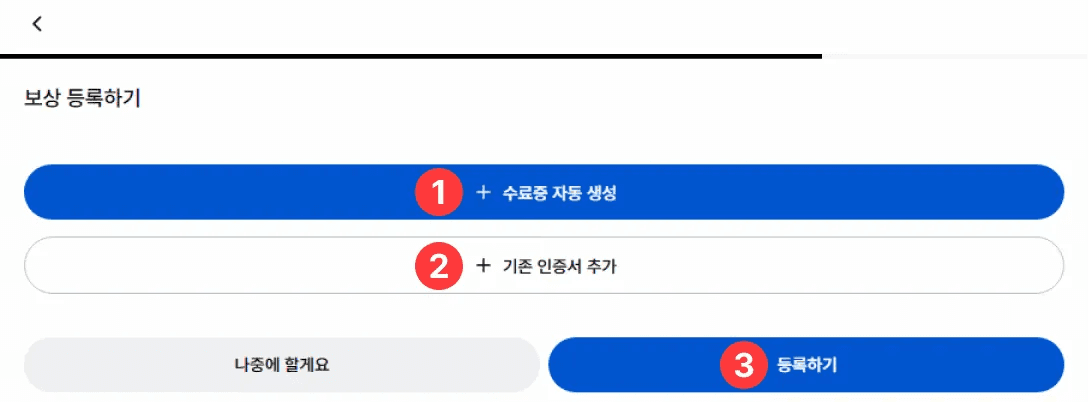
수료증 자동 생성 : 클래스 기반으로 수료증이 자동으로 생성돼요.
기존 인증서 추가 : 생성하신 기존의 인증서를 추가하실 수 있어요.
💡2개 이상의 인증서 등록도 가능해요.
수정하기 : 인증서를 추가하고 ‘수정하기’ 버튼을 클릭하면 발급 인증서를 추가할 수 있어요.
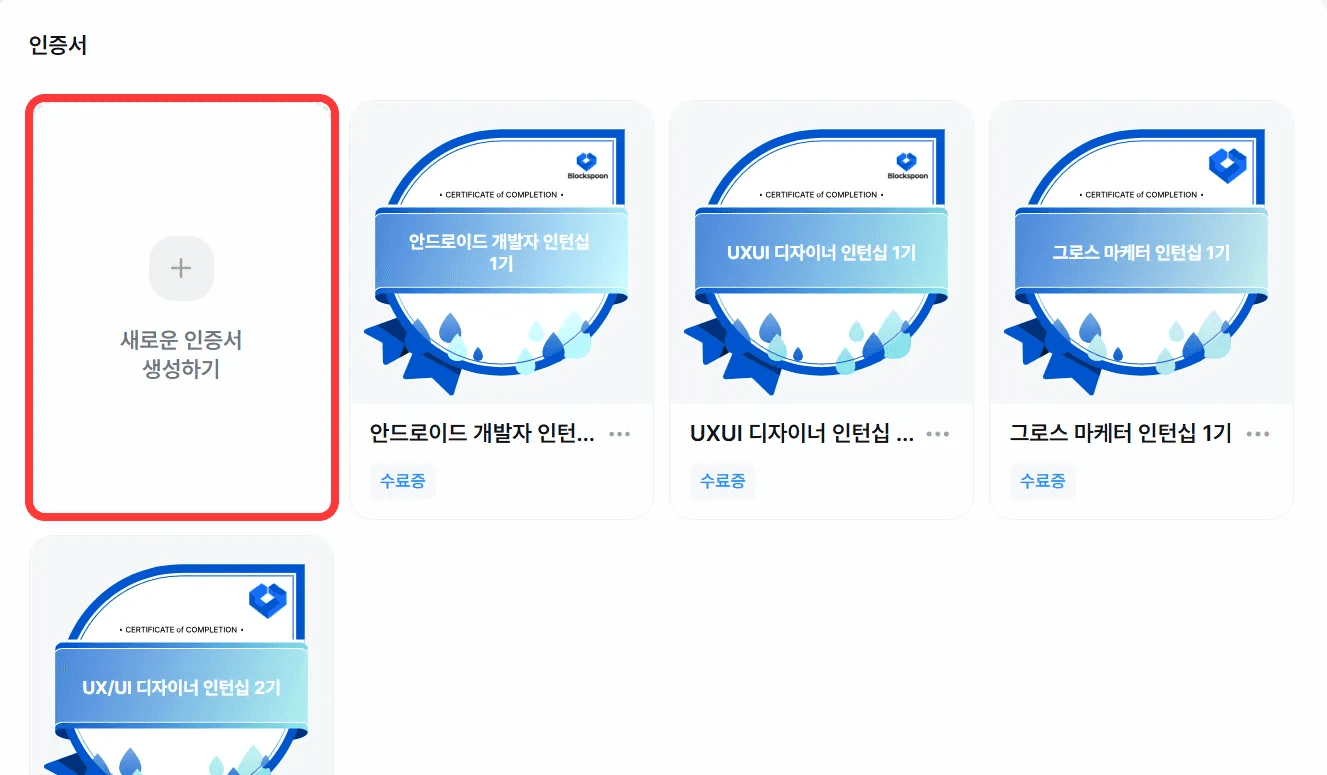
기존 인증서 추가
기존에 만들어 두었던 인증서들을 클래스의 인증서로 설정할 수 있으며, 해당 기능을 사용하기 위해서는 미리 만들어둔 인증서가 필요해요.
새로운 인증서를 만들거나, 인증서를 직접 생성하고 싶으신가요? [ 인증서 생성 ]
나중에 할래요
‘나중에 할래요’ 버튼으로 나중에 인증서를 추가하실 수도 있어요. [ 발급 인증서 설정 ]
인증서 정보 입력
❗인증서 정보는 수정할 수 있지만, 발급자가 생긴 경우 수정 또는 삭제가 불가하니 유의해 주세요.
인증서 종류 : 발급하고자 하는 인증서의 성격을 선택해 주세요.
수료증 : 교육 과정이나 프로그램을 성공적으로 이수했음을 증명하는 문서예요.
대외활동 : 프로젝트나 활동 참여를 증명하는 문서예요.
자격증 : 특정 분야의 전문성과 능력을 인증하는 문서예요.
경력 : 실무 경험과 직무 수행 이력을 증명하는 문서예요.
상장 : 특별한 성과나 우수한 실적을 인정하는 문서예요.
추천서 : 개인의 역량과 자질을 추천인이 보증하는 문서예요.
인증서 이미지
하단의 인증서, 아바타, 뱃지를 누른 뒤 우측 이미지 선택 버튼을 눌러 다양한 템플릿을 확인하고 사용할 수 있어요.
아바타와 뱃지의 경우 직접 디자인을 추가할 수 있어요.
💡직접 디자인을 추가할 경우 가이드 라인을 준수하고, 아바타의 경우 반드시 카테고리를 알맞은 부위로 설정해 주세요.
제목 : 수료증 자동 생성을 사용한 경우 클래스 명이 들어가며 수정 가능해요.
설명 : 수료증 자동 생성을 사용한 경우 소개글이 들어가며 수정 가능해요.
스킬태그 : 수료증 자동 생성을 사용한 경우 동일한 태그가 들어가며 수정 가능해요.
발급기관 : 사이트 생성 시 사용했던 칼리지 이름이 기본으로 사용돼요.
💡수정하려면 기본 설정 내 칼리지 이름을 변경해 주세요.
기관 심볼, 서명 or 도장
제삼자가 발급처를 확인할 수 있는 중요한 요소들이에요. 인증서 제작 시 반드시 이미지를 삽입해 주세요.
💡심볼은 사이트 생성 시 사용한 심볼 이미지가 기본으로 사용돼요. 인증서 우측 상단, 배경, 뱃지, 아바타에 심볼 이미지가 쓰여요.
인증서 발급 조건
인증서 제작을 완료했다면, 학습자들이 인증서를 발급받을 조건을 설정해 주세요.
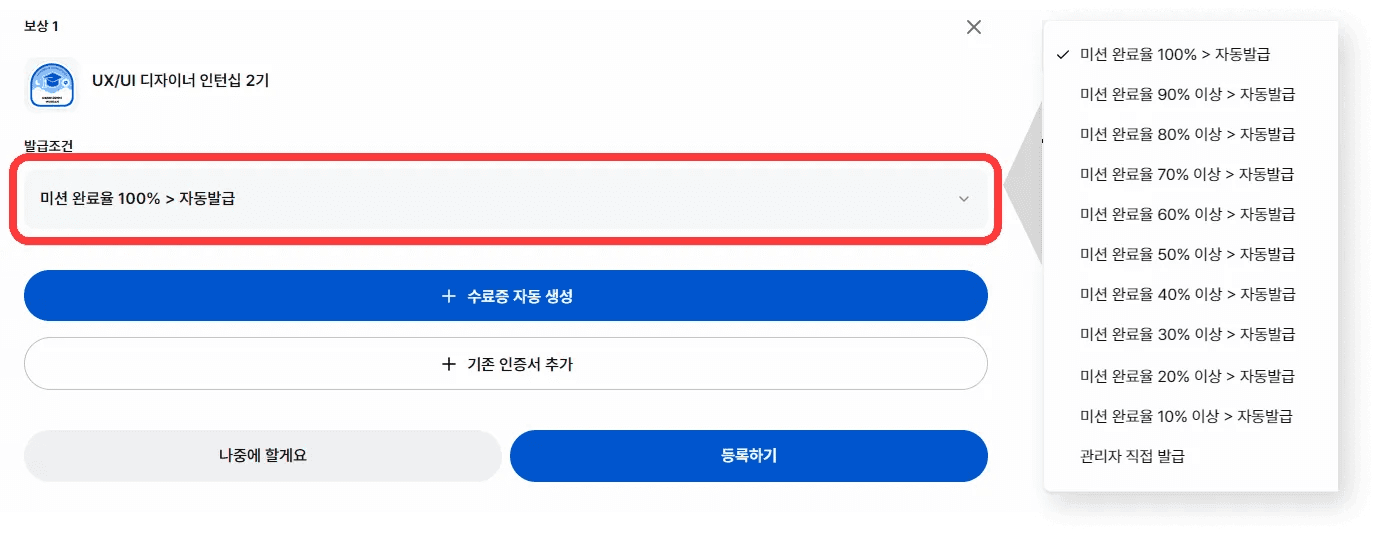
자동발급
운영자는 발급 기준인 미션 달성률을 최소 10%에서 최대 100%까지 설정할 수 있으며, 학습자가 이를 충족했을 경우 별다른 절차 없이 인증서가 자동으로 발급돼요.
자동발급
관리자 직접 발급 특별한 조건을 설정하지 않고, 운영자가 직접 인증서를 발급할 수 있어요.
💡클래스에 참여 중인 사람뿐 아니라, 참여하고 있지 않은 사람에게도 명단 직접입력을 통해 인증서를 발급할 수 있어요.
💡관리자 직접 발급에 대한 자세한 내용은 [ 인증서 발급 ]을 참고해 주세요.